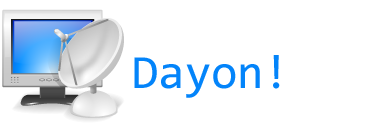Premier Pas
Typiquement, l'assistant discute avec l'assisté en utilisant Skype, le téléphone, son IM préféré, ou n'importe quel autre outil. Ensuite, en démarrant Dayon! il peut visualiser en direct l'écran de l'ordinateur de l'assisté.
Notez que les images sur cette page correspondent à la version anglaise mais que l'application elle-même est complètement traduite. Je pense que cela ne devrait pas vous empêcher de comprendre l'essentiel.

|
Mise en Route Coté Assistant |
Dayon! Assistant se comporte comme une application serveur (vers laquelle l'assisté va se connecter). Vous devez donc configurer le réseau pour rendre votre application visible depuis l'extérieur. La première chose à faire est de configurer le numéro de port d'écoute comme indiqué sur l'image suivante. Ensuite, il faudra autoriser ce port dans votre parefeu et sans doute configurer un service NAT sur votre routeur DSL.

Ensuite, vous devez décider quelle addresse IP vous voulez communiquer à l'assisté pour qu'il se connecte sur votre ordinateur; vous devez en principe donner votre addresse IP publique. Mais pour un test sur votre réseau local (ou sur votre PC en local), vous pouvez utiliser une addresse privée. Vous pouvez obtenir votre addresse IP publique avec le menu suivant:
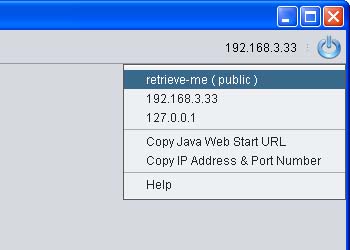
Comme vous pouvez le voir sur l'image suivante, le menu contient différentes actions vous permettant de copier dans le clipboard l'URL (généré à partir de l'addresse IP et du numéro de port) requis pour un démarrage avec Java Web Start côté assisté. Il vous sera ainsi facile de coller dans une session Skype (ou autre) cet URL qui permettra alors un demarrage avec un simple click.
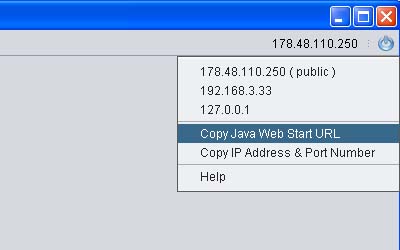
Noter que cette addresse IP n'est pas requise pour l'assistant. En effet, l'application écoute sur toutes les interfaces réseaux disponibles; elle est utilisée avec le numéro de port pour générer les resources requises pas Java Web Start.
C'est tout pour la configuration réseau; vous trouverez plus de détails ci-desous. Mais voyons tout d'abord comment mettre en place le côté assisté.

|
Mise en Route Coté Assisté |
Dayon! Assisté se comporte comme un client qui appelle le monde extérieur; à ce titre il n'y a pas de configuration réseau à faire. Depuis la version 1.2, vous avez deux options pour démarrer l'assisté: soit comme une application régulière soit en utilisant Java Web Start.
Java Web Start - La façon la plus simple (i.e., un simple click dans un browser, mise-à-jour automatique, etc...). Pour votre information, Dayon! Assistant se comporte alors comme un serveur HTTP pendant la phase de mise-en-route Dayon! Assisted. Donc pour démarrer, l'application, il vous suffit d'ouvrir dans votre browser Web favori, l'URL communiqué par l'assistant et de suivre les instructions:
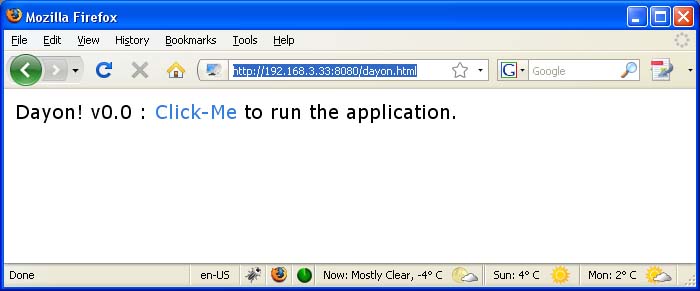
Ensuite, il faut suivre les instructions donnée par Java Web Start et de truster l'application:

Ne vous inquiétez pas des avertissements de sécurité; de façon évidente cette application va utiliser le réseau (et aussi des fichiers pour sauver vos préférences). J'ai signé le JAR avec un self-certificate. Le code source complet est disponible et vous pouvez vérifier qu'il ne contient aucun malware de quelque sorte que ce soit. A propos, en parlant de sécurité, Dayon! n'utilise pas encore d'encryption pour la communication réseau.
Application Régulière - Il faut télécharger et installer Dayon! comme sur pour le côté assistant. Et ensuite démarrer l'assisté (vous devriez avoir un raccourci sur le bureau) et entrer l'addresse IP et le numéro de port communiqué par l'assistant:
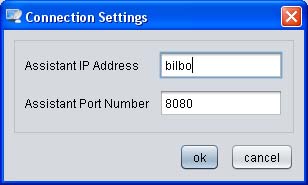
Vous serez alors promptement connecté à l'assistant qui sera déjà en train de regarder votre écran. Bonne session!

|
Mise en Route Coté Assistant (La Suite) |
Cette forme vous permet de configurer la façon dont l'écran est capturé; vous pouvez configurer l'interval de temps (en milli-seconde) entre deux captures (aka. tic-tac) ainsi que le nombre de niveau de gris. Moins de niveaux veut dire moins d'information à transmettre sur le réseau (au détriment de la qualité des images).

Vous pouvez ensuite configuer la méthode de compression; trois méthodes sont disponibles: ZIP, BZIP2 and LZMA. BZIP2 et LZMA devraient donner les meilleurs résultats mais demandent plus de CPU; elles sont bien plus compliquées que ZIP et sont de plus implémentées en JAVA (ZIP étant implémenté en code natif dans le JDK).
En plus de la compression, un cache est utilisé pour ne pas envoyer plusieurs fois des images identiques comme par exemple, quand on ouvre et ferme un menu (i.e., l'image sous le menu n'a pas besoin d'être renvoyée). Pour cela, l'écran est divisé en carreaux, chacun pouvant être caché. Vous devez définir le nombre maximum de carreaux dans le cache. Noter qu'un carreaux représente 32x32 points de 256 niveaux de gris, ce qui fait 1K.

Par default, le mode de contrôle à distance n'est pas activé; vous pouvez l'activer avec l'icône suivante:

C'est à peu près tout. Vous pouvez démarrer une session et demander à l'assisté de se connecter. Vous serez alors promptement requis d'accepter une nouvelle connexion:

Vous voila connecté visualisant l'ordinateur à distance.
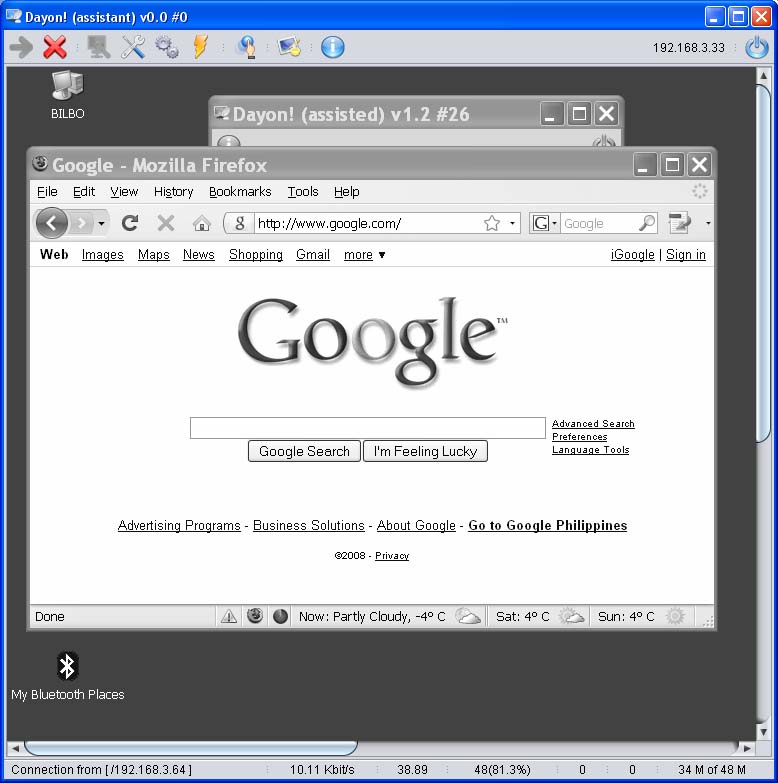
That's all folk! Vous trouverez plus d'information sur la page support.